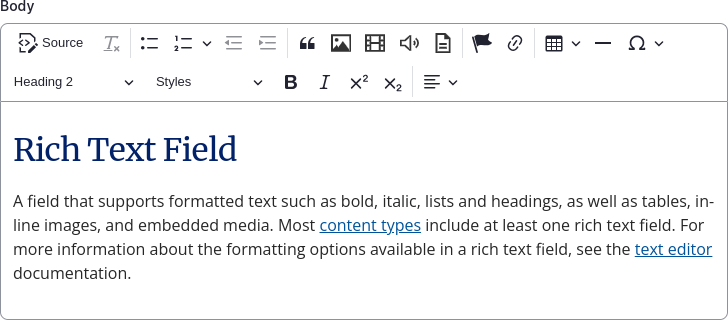Most content types include at least one field that allows an editor to format text, create tables and lists, add images, videos, audio, or files, and so on.
The table below shows the editor toolbar icons and a description of the its functionality.
| Icon | Description |
|---|---|
| Source view: Toggles the field between the default WYSIWYG view — What You See Is What You Get — and the underlying HTML source code. | |
| Remove Format: Clears the formatting from the selected content. | |
| Bulleted / Numbered List: Used to create bulleted (unordered) or numbered (ordered) lists. Clicking the arrow to the right of the numbered list icon provides the option of assigning the starting point of the numbered list. | |
| Decrease / Increase indent: Used in conjunction with numbered or bulleted lists to create nested items within a list. | |
| Blockquote: Formats the selected text as a blockquote. | |
| Embed Image: Provides the mechanism for adding an in-line image within the field, as well as options for sizing, aligning, and adding a caption for the image. See working with images for more information. | |
| Embed Video: Provides the mechanism for adding a YouTube or Vimeo video within the field. There are two options for sizing: medium and wide. For consistency in page layout, alignments are not enabled, so all videos will be centered within a full-width block of content. The caption field is also not displayed, but if the video media item has a description, that will be displayed under the video as the caption. See working with video for more information. | |
| Embed Audio: Provides the mechanism for adding a SoundCloud audio embed within the field. There are two options for sizing: medium and wide. For consistency in page layout, alignments are not enabled, so all audio embeds will be centered within a full-width block of content. The caption field is not displayed. See working with audio for more information. | |
| Embed File: Provides the mechanism for adding a file embed within the field. For consistency in page layout, alignments are not enabled, so all file embeds will be displayed as a full-width block of content. The caption field is not displayed. See working with files for more information. | |
| Link: Provides a way to create text that is a link (see working with links for more information). The link dialog can also be invoked by the key command Ctrl + K (⌘ + K on Mac). | |
| Anchor: Inserts an anchor at the current location of the cursor. Links may be added which point to anchors on the same page or different pages. A common use case is a list of frequently asked question at the top of the page, each of which is linked to its respective anchor which has been placed by the appropriate answer further down the page. The anchor dialog can also be invoked by the key command Ctrl + M (⌘ + M on Mac). | |
| Insert table: Invokes the dialog for adding a table within the field, including options for number of rows and columns, table header(s), etc. (see working with tables for more information) | |
| Horizontal line: Adds a horizontal rule (<hr>) where the cursor is currently placed. | |
| Special characters: Allows the editor to add a special character (e.g. á) where the cursor is currently placed. | |
| Format menu: Provides a way to change the paragraph or heading format of the selected text. | |
| Styles menu: Provides a menu of predefined styles that can be applied to the selected text. You can create a blue or grey sidebar, or, if you select a link, you can select Button Link to create a call-to-action button. | |
| Bold: Makes the selected text bold. Highlighted text can also be made bold by the key command Ctrl + B (⌘ + B on Mac). | |
| Italic: Makes the selected text italic. Highlighted text can also be made bold by the key command Ctrl + I (⌘ + I on Mac). | |
| Superscript / Subscript: Makes the selected text superscript or subscript in relation to the surrounding text. | |
| Text alignment: Options include align left, center, and right; content is left aligned by default. |
Keyboard Shortcuts
| Combination | Description |
|---|---|
| Ctrl + C (Win) ⌘ + C (Mac) | Copy: Copies the selected text to the clipboard. |
| Ctrl + X (Win) ⌘ + X (Mac) | Cut: Removes selected text and temporarily stores it to the clipboard. |
| Ctrl + V (Win) ⌘ + V (Mac) | Paste: Inserts the contents from the clipboard with limited formatting (bold, italic, etc.). |
| Shift + Ctrl + V (Win) Shift + ⌘ + V (Mac) | Paste text: inserts the contents from the clipboard as plain text with no formatting. |
| Ctrl + Z (Win) ⌘ + Z (Mac) | Undo: Reverts the latest action(s). |
| Shift + Ctrl + Z (Win) Shift + ⌘ + Z (Mac) | Redo: Reapplies the latest undone action(s). |
| Ctrl + A (Win) ⌘ + A (Mac) | Select all: Selects the contents of the entire field; useful when deleting all content or to clear all formatting. |