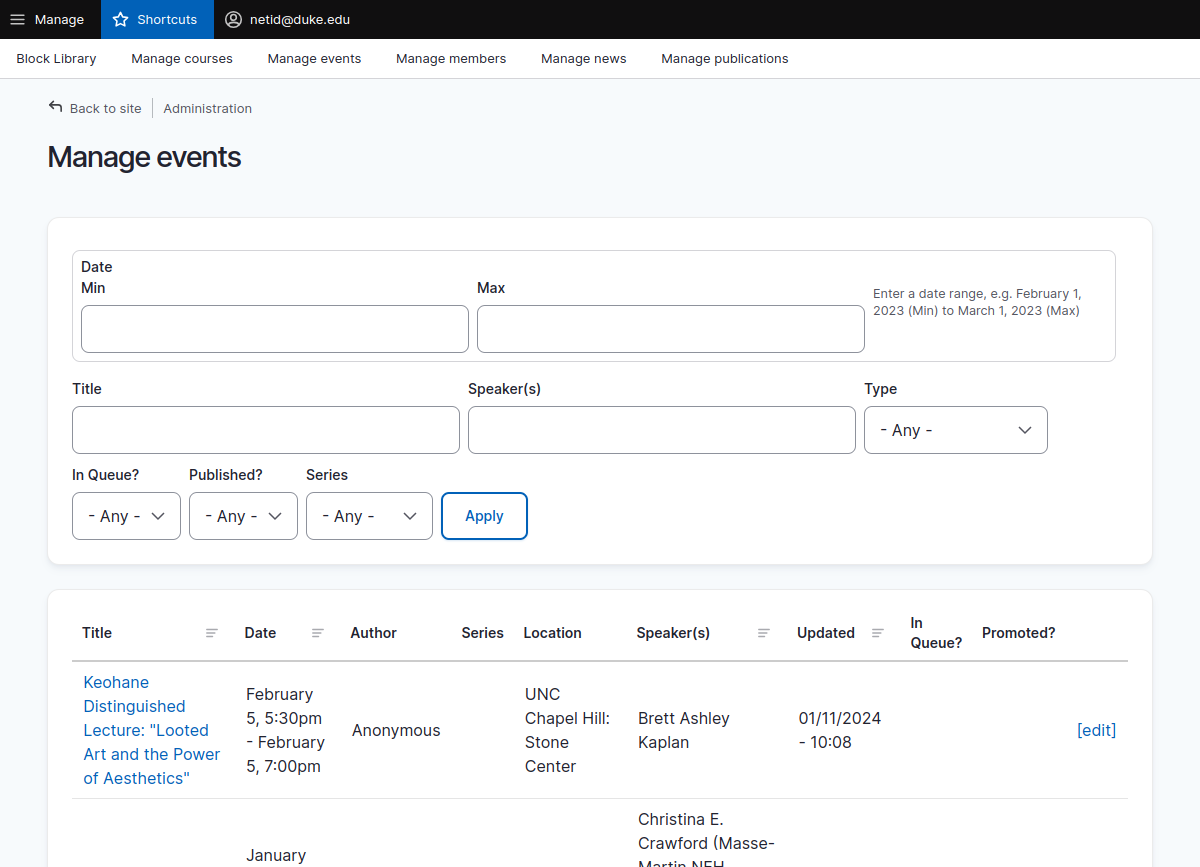Events are created in one of two ways: Editors can create events using the Event - Local content type, and they can be imported from the Duke Event Calendar. The latter is typically preferred, as the event will get more attention and draw a larger audience. The former is typically used for events that wouldn't be in the Duke Event Calendar, such as an event at a different institution, that you nonetheless wish to inform your site visitors about.
If your site has an Events section, it is likely that it has been configured to import events from the Duke Event Calendar. In such cases, to add an event to your website simply add it to the Duke Calendar—make sure your department/program is designated as the Sponsor—and it will automatically appear on your website in 24 hours as an Event - Imported item.
Event views only show upcoming events; once an event has passed, it will no longer show on the front page nor in the Events section of your site.*
If an event has been imported to your site which you do not wish to appear on your site, you can simply unpublish the node.
Note: As with all imported content, changes made to any fields other than those found under the Local Data tab, will be reverted to the original data from the import source (Duke Calendar) the next time the importer runs. This includes the Title field. For imported events, there are two local fields: A Local Series field that can be used to categorize your events, and a Local Image field, that can be used to add an image to an event, or override the image that was imported from the Duke Event Calendar.
Running an event import
There are times when you might not want to wait for the automated import of events for an update to an event in the Duke Event Calendar to be made to the imported event on your site. Editors with the Site Editor role or higher have the ability to manually run an import from the system of record in order to expedite the process:
- Select Content > Feeds from the administration toolbar.
- Click the Import button for the Duke Event Calendar feed
- Confirm by clicking the blue Import button
Front page events
Some sites feature events in a view on the front page. The Events views, regardless of the display or number of items shown, only show upcoming events, and order those items by date. However, the associated entityqueue – Front page events – can be used to override the date sort order, and move an event that has been added to the queue above any other events.
For example, if your site uses a front page view that shows a list of three events, by default, the next three upcoming events would be the items that are shown. By using the associated entityqueue, you can promote an event that may not happen for several months as the first item in the list. Once the event has occurred it would remain in the queue, but no longer appear in the view since it is no longer upcoming.
Please refer to Managing Entityqueues for instructions on displaying and sorting front page events.
The Manage events view
In order to facilitate the management of events, your site has a view dedicated to managing imported and locally create events which is limited to site editors to add and edit events. To access this view, select Shortcuts from the administrative toolbar, then click the Manage events link in the shortcuts menu. If this shortcut is not present, you can simply add /admin/manage-events to your site’s web address in the address bar of your browser (e.g. https://yoursite.duke.edu/admin/manage-events).
When editing an imported event, you will see two tabs: Local Data and Imported Data. You can only edit the fields on the Local Data tab. All data on the Imported Data tab is imported from the Duke Event Calendar.
This view provides an editor with:
- A date range filter*,
- A title search,
- A speaker(s) search,
- A type filter (Imported or Local),
- A filter to show items that are in (or not in) the front page entityqueue,
- A published filter, and
- A series filter
The tabular display shows:
- The event title (linked to the event),
- The event date,
- The author (imported events will show Anonymous as the author),
- The series,
- The location,
- The speaker(s),
- When the item was updated, and
- A link to edit the event
* While past events are technically in the system and can can be viewed by site editors, there is no mechanism by which past events can be accessed by non-editors. This is by design and a conscious decision made in conjunction with Trinity Communications: When an event has an outcome that requires a presence on the site after the event, the long-term solution would be to capture this in a news article, for example.