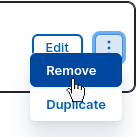These steps are applicable whether you are editing an existing page or creating a new one.
Adding a Video Gallery (1 or 2 Column)
- In the Paragraphs Body in the Main Content region, click the + Add button and select Add Video Gallery - 1 Column or Add Video Gallery - 2 Column: If multiple paragraphs already exist in the region, you can insert a new paragraph in the location of your choosing by clicking the appropriate + Add button.
- Add optional text to the Administrative Title field; this text will only show when editing the page, including when the paragraph is in a collapsed state.
- In the Video Entity region, click Select Video(s); select existing videos from the media library or click the Add New YouTube or Vimeo Video tab to add new videos. Once you have selected or added the videos for the gallery, click the Select Video(s) button. Note that any videos that have been selected will be deselected when advancing or moving to a previous page in the library.
- Click Save at the top of the page to preserve the video gallery on the page.
Note: When the gallery is displayed on the page, the Video Description is used as the caption for each video (a one-column video gallery is pictured below):
Additional Options
- Width: Sets the width of the video gallery
- Add Margins: Adds an optional margin above and/or below the video gallery
Editing a Video Gallery
- Assuming you are in the editing user interface, locate the video gallery you wish to modify.
- To add additional videos, click the Select Video(s) button and select and/or add new videos.
- To reorder the videos, click the area beneath a video and drag it to the desired position.
- To remove a video, click the trash icon/button
at top-right of its thumbnail. Note that removing a video from a gallery does not remove it from the media library.
- To edit a video, click the pencil icon/button
at top-right its thumbnail; when editing you can change the media item’s name, the description, or replace the video with a different YouTube or Vimeo video.
- Save the page to commit the changes to the video gallery.
Removing a Video Gallery
- Assuming you are in the editing user interface, locate the video gallery you wish to remove.
- Click the kebab icon ⋮ (vertical ellipsis) to the right of the paragraph name and select Remove; this will remove the video gallery, but the videos will remain in the media library:
- Save the page to commit the removal.